Table of Contents
"Text Merge Wizard" menu option
Purpose
The purpose of the Text Merge feature is to insert lines of text coming from an exterior source without having to retype it within Symmetry.  This source could be any text document in another software like Word or Wordpad, Excel, or an e-mail message. The text itself can be very heterogenous a list of names, technical date used on typeshields, elaborate texts on works of art or historical buildings and so on and so forth. As the name of the function indicates, this function will be only copying the text itself, not its characteristics.
This source could be any text document in another software like Word or Wordpad, Excel, or an e-mail message. The text itself can be very heterogenous a list of names, technical date used on typeshields, elaborate texts on works of art or historical buildings and so on and so forth. As the name of the function indicates, this function will be only copying the text itself, not its characteristics.
Basically, what this option allows you to do is to create a single plate or Multiplate layout in Symmetry, specify font and line characteristics to each individual line, just like with any other job, and then import the texts coming from an external source.
For clarity’s sake: what you cannot do with this function, is create an entire layout with several fonts, font sizes and characteristics and simply copy or merge this into a Symmetry job.
External files
The pivotal concept in the Text Merge Wizard is text. Whether the text data you will import from MS Word, Excel or an e-mail message, you will need to strip the texts from all their layout characteristics and deliver a file which contains text only. There are several ways to create a text file.
- From Microsoft Word, you can save a Word document as a text file through the “Save as” option and choose the desired file format in the “Options” menu. The most obvious option is *.txt (“Text without attributes”).
- From Microsoft Excel, you can save an Excel sheet going through the same method. One option here is to save the file as a *.txt file. However, another text file format is *.csv.
The difference between the two is pretty obvious and can easily be dicovered by saving the same Excel file as a txt and as a csv, and comparing the result in your notepad. In the txt file, the text in two adjacent columns are separated by a wide blank “space”, which is created by a tab stop. In the csv file, you will see that the texts – or “values” since these texts could as well be numbers – coming from the cells in your Excel file are separated by commas. Hence the name “csv”, which stand for “comma separated values”.

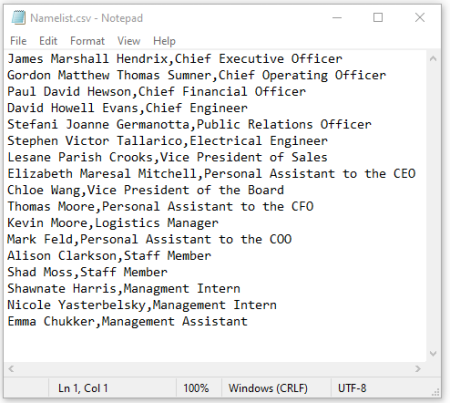
These commas will appear very useful to arrange the data through Symmetry’s text merge procedure. However, since you are going to merge this text into an existing, premade Symmetry layout, you will need to make sure the number of text lines within your Symmetry layout corresponds with the number of lines from your source file.
The "Variable Text Merge" window
▪ Step 1: Select a file
Click “Browse” and select the text file or CSV (comma deliminated file) you want to import.
- When you click on the “Browse” button, an explorer window will open and you can browse through the folders and files on your computer to retrieve the text file you will want to merge into your Symmetry layout.
▪ Step 2: Structuring the data
 The data in your file uses characters such as commas or tabs to separate each field. Choose from the series of characters below that best describes your data.
The data in your file uses characters such as commas or tabs to separate each field. Choose from the series of characters below that best describes your data.
You can see how your text is affected in the preview below.
- New Line (one entry per line):
Each line of text in your original file will correspond with a line of text in your Symmetry engraving job.
e.g. A list of names in an e-mail can easily be copied and pasted into a blank Notepad screen, saved as a txt file and merged into a Symmetry job. - Comma\\: The obvious choice if your original file is a CSV (“comma-separated” value) file.
- Semicolon
- Pipe” (\| )
- Space
