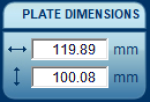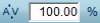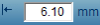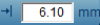Table of Contents
Symmetry Main Screen
This is what your main screen looks like when a new job has been opened:
Let us have a look in detail at the different components of this screen. We will start at the top section of the screen, then to the left and the bottom, and end with the central section.
Top section
The top section of your main screen consists of (from top to bottom)
- the Title bar, with in its left corner the Symmetry software icon and title, followed by the registration status and the name of the job that is open. When a new, unsaved job has been opened, there will be either “Untitled.job” or simply “.job”.
In the right hand corner you will see the typical Windows icons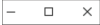 allowing you to minimize
allowing you to minimize  , to maximize
, to maximize  or resize, and to close
or resize, and to close  the Symmetry screen, effectively leaving the programme.
the Symmetry screen, effectively leaving the programme. - the Menu bar, containing 9 different menu options – which we will handle in detail later – and to the left, information about the active job (even if it is still blank at this stage).
- the third row contains a group of small icons, the Icon bar.
- the first series
 are shortcuts to menu options which you can also access through the menu bar. They are, from left to right:
are shortcuts to menu options which you can also access through the menu bar. They are, from left to right:
 - “New job”,
- “New job”, - “Open Job”,
- “Open Job”, - “Save Job”,
- “Save Job”, - “Output Job”,
- “Output Job”, - “Copy current line”, and
- “Copy current line”, and
- Those meanings (or “names”, if you like) also appear when you hover over each icon with your mouse cursor.
In this manual, you can read more about each of these functions by clicking above on their respective names. -
- starts with an arrow similar to a mouse cursor [AFB], allowing you to simply select the complete text of a line in your job;
Left section: the Shortcut bar
The left section of your screen contains seven, although larger, icons. 
 Again, they are shortcuts wich are also accessible through the menu system. You get to see their names when hovering over them with your mouse cursor. Depending on whether the entire plate area or an individual line is selected, the shortcut panel to the left will change.
Again, they are shortcuts wich are also accessible through the menu system. You get to see their names when hovering over them with your mouse cursor. Depending on whether the entire plate area or an individual line is selected, the shortcut panel to the left will change.
The shortcuts for an entire plate are:
For an individual line, the shortcuts are:
Bottom section
The bottom section of the main screen contains data about the active job and line. The relevant parameters carry a white background. You can click on them and enter any acceptable value at any time, or, for the font style, you can click on the arrow to open the drop-down menu.
The above screenshot is also showing some parameters that are greyed out, which means that at this stage they are not accessible.
▪ Plate Dimensions
▪ Text Position Anchors
The so-called “Anchors” for the position of a line of text are the reference points, 9 in total, which determine the exact position of each text line. There are three types of anchors: the center point anchor, the four corner anchors, and the four side anchors.
 For the sake of clarity, imagine we have a 60 mm wide text line, height 20 mm, with a center point at 50 mm (being the horizontal position, measured from the left) and 25 mm (being the vertical position, measured from the top). This will give us the following values for the anchor points:
For the sake of clarity, imagine we have a 60 mm wide text line, height 20 mm, with a center point at 50 mm (being the horizontal position, measured from the left) and 25 mm (being the vertical position, measured from the top). This will give us the following values for the anchor points:
- the Center point anchor: x = 50.00 mm, y = 25 mm
- the four Corner anchors:
- top left: x = 20.00 mm, y = 14 mm
- top right: x = 80.00 mm, y = 14 mm
- bottom left: x = 20.00 mm, y = 36 mm
- bottom right: x = 80.00 mm, y = 36 mm
- and the four Side anchors.
- top: x = 50.00 mm, y = 14 mm
- bottom: x = 50.00 mm, y = 36 mm
- left: x = 20.00 mm, y = 25 mm
- right: x = 80.00 mm, y = 25 mm
Notes
There is no way to change the x or y value for any single anchor point: by manually changing the position of any of these anchor points, be it the x or the y value, all other values will automatically be adapted accordingly.
- For all top anchor points, the y value will always be the same (14 mm). The same goes for the bottom anchor points (y = 36 mm), as well as for the centerpoint and left and right side anchors (y = 25 mm).
- Similarly, the x axis values will be identical for the top and bottom left anchors (x = 20 mm), for the top and bottom right anchors (x = 80 mm), and for centerpoint and top and bottom side anchors (x = 50 mm).
▪ Font style, height and alignment
- Font height
- Font colour
▪ Line margins, italics and condensing properties
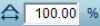 - Character Condensation : Allows you to narrow or widen a text line. For more detailed information, please refer to the condense mode page.
- Character Condensation : Allows you to narrow or widen a text line. For more detailed information, please refer to the condense mode page.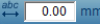 - Length of text on this line : When you modify the text length manually, the character and space condensation will be modified in order to fit the required length.
- Length of text on this line : When you modify the text length manually, the character and space condensation will be modified in order to fit the required length.
Please note, however, that once the text length is changed manually, the only way to make another change is manually. Changing the character condensation will modify the space condensation, and vice versa, but the line length will be left untouched.